我家有很多台筆電,因為一家之主看到便宜又大碗的筆電,就會忍不住下手。舊的就給小孩用,結果現在人手一台,一家之主兩台...
原本我秉持著「信任是累積而來」的原則,要小孩自己控制上網時數與使用內容、誠實以對,但是後來發現,如果連自己都難以忍受網路的誘惑,要怎麼要求每天在家的孩子去抵擋呢?
為了避免每天要他們關電腦去睡覺,以及擔心他們上網安全、會不會看到兒童不宜的東西,我決定將電腦主權收回,設定一個管理者帳號,為孩子開一個兒童帳號。
這真是明智的決定啊!從此電腦到了九點自動不讓他們登入,小孩只好摸摸鼻子去做別的事。
我告訴孩子,我不會沒事去檢查你的東西,但是父母的職責就是保護孩子直到成人,尊重和管理是(可以並存的)兩件事。我們的家訓就是要誠實,如果你做的事是不能讓父母知道的,那就是有問題的(這點我們從小灌輸,孩子都能接受)。而且現在網路上很多騙子,父母必須能夠在萬一發生任何意外時,立刻獲得能幫助你的資訊(上網資訊透明化)。
原本的設定很簡單,不用上網,在自己的電腦就可以設定完成,直到升級Windows 10...
之前我家的筆電只有我的升級Windows 8,很難用!所以其他人都死守Windows 7,我也遲遲不敢升級Windows 10,怕遭遇更大的不測 。直到一家之主默默升級了Windows 10,告知比較好用,我才找個夜深人靜的夜晚,升級到Windows 10~花了好幾個小時,一定要趁睡覺時間下載安裝!
。直到一家之主默默升級了Windows 10,告知比較好用,我才找個夜深人靜的夜晚,升級到Windows 10~花了好幾個小時,一定要趁睡覺時間下載安裝!
Windows 10順手多了,所以幾天前我心血來潮幫小孩的兩部筆電都升級到Windows10,才發現之前在電腦裡設定的父母管理(parental control)失效了,改為從微軟雲端來管理。
這個轉變害我花了好幾個小時才順利設定完成(卡在下面會提到的幫小孩合併雲端微軟帳號與電腦內原有的帳號),整個過程跳來跳去,不如想像中順利...(是說哪一次設定電腦軟體順利過了?)這什麼啦?連我這個念過理工科的人都在鬼打牆,其他的媽媽怎麼辦?(根本是自己很弱啊...)邊落淚邊握拳發誓~一定要將這個設定過程與大家分享,希望縮短其他父母的掙扎過程,以及保護更多小孩的網路安全!
之前苦惱老大沉迷Minecraft,和朋友討論如何管理小孩的電腦使用時,使用Mac的朋友告訴我:蘋果電腦是封閉系統,要上網只有一條路徑,所以設定安裝父母管理簡單而直接。
我家沒有蘋果電腦,只有使用Windows系統的一般筆電,Windows是開放架構,支援各種瀏覽器,每個瀏覽器又各自有不同的安全設定,目前我家都使用Google Chrome。
Chrome 可以設立管理者來記錄小孩使用內容,但是沒有「自動分級」以及「限時使用」的功能。微軟Windows 10 的家庭管理功能齊全,但是網路相關安全設定只限使用Microsoft Edge和IE兩種瀏覽器。
因此,為了要能限定小孩使用電腦時間,以及記錄小孩網路使用(讓小孩知道有人在看他,有警示作用,此外若發現不好的網站也可以加入攔阻名單),又不想被迫使用Microsoft Edge,所以我同時使用Windows和Chrome兩個管理功能。
首先,是微軟的設定。
Windows 10安裝之後,之前的兒童帳號自動變成一般帳號,自家地盤中不再有「兒童帳號」這個名詞。兒童帳號從此只存在雲端,"父母管理" 變成 "家庭管理" ,而要進行家庭管理,每個人都要有一個微軟帳號。
如果小孩在電腦上原本就有帳號,就必須把 "電腦上的帳號" 和 "雲端的微軟帳號" 合併(刪除帳號會把使用者儲存的內容也刪除,一定要選擇合併)。
這個過程並不難,但是有一個很重要的前提,就是小孩的 "雲端兒童帳號" 不能出現在 "電腦的登入選項" 中。不然就會像我一樣合併到最後跳出一個錯誤訊息畫面,也不告訴你錯在哪裡,直到我回去雲端把女兒踢出家門(把 "兒童帳號" 從我的 "家庭管理" 中刪除),才順利合併。
也就是說,在你進行下面會提到的[新增家庭成員]的動作之前,必須:
1先開啟一個孩子的微軟帳號。(到Microsoft.com選取sign in ,就可以選擇登入或申請帳戶)
2將舊有的兒童帳號(現在已經是普通帳號了)和微軟帳號合併,合併之後原本的帳號就不存在了(但是帳號內的資料都在)。如何合併帳戶請參考下面的管理者帳戶合併程序。
最後,再將小孩的 "微軟帳號" 新增到父母的 "家庭管理" 當中。
管理者必須先用微軟帳號登入,同樣的,如果你不想有兩個登入帳號,以下兩種方式都可合併微軟與目前使用的管理帳號。
[設定 setting]>[帳戶 accounts]>[郵件與帳戶Your email and accounts]>[改用微軟帳戶登入 Sign in with a Microsoft account instead]
[設定setting]>[帳戶accounts]>[家庭與其他使用者Family&otherusers]>[微軟帳戶登入 Signin with a Microsoft account]
一開始選取[設定]的畫面
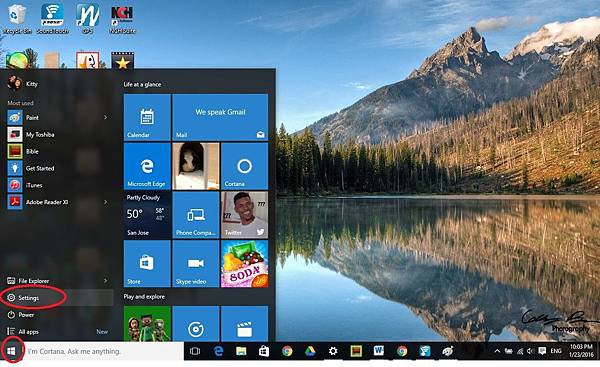
點選[帳戶 accounts]
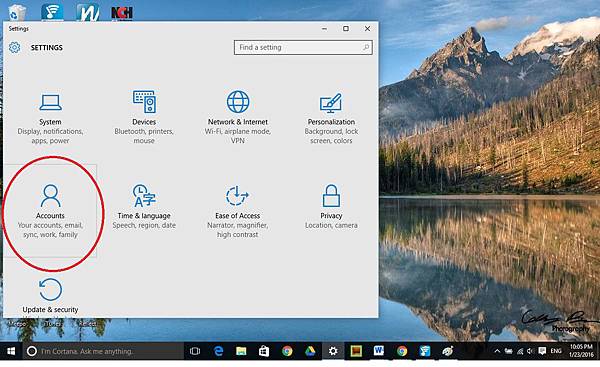
[郵件與帳戶Your email and accounts]>[改用微軟帳戶登入 Sign in with a Microsoft account instead]
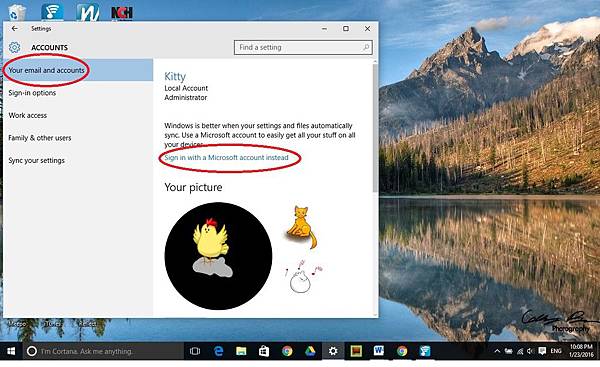
[家庭與其他使用者 Family & other users]>[微軟帳戶登入 Sign in with a Microsoft account]
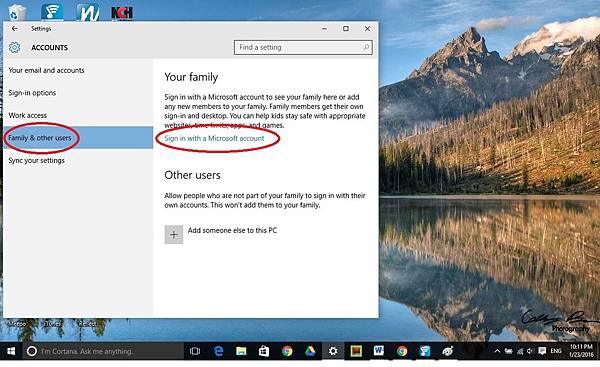
選擇登入或開啟微軟帳戶。
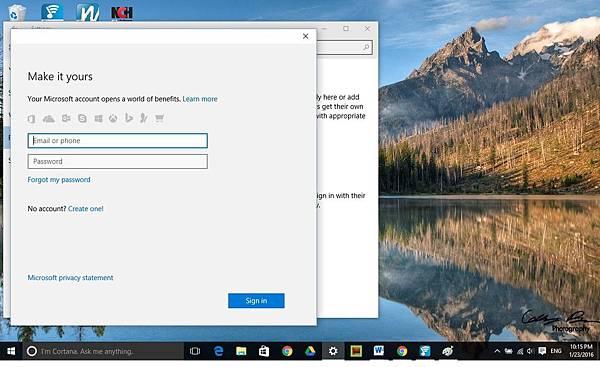
最後告訴你原來的帳戶從今以後不存在了,今後改用微軟帳號登入你的電腦。
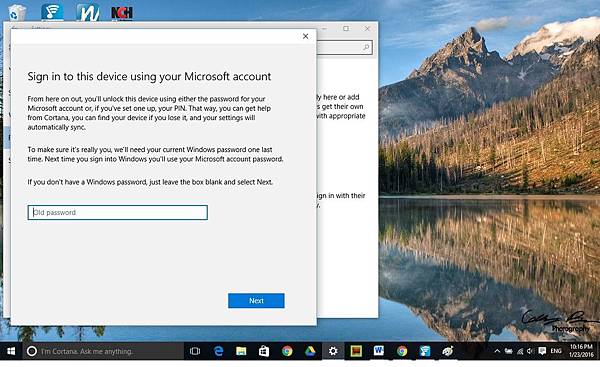
可以選擇一個新的號碼鎖,或者按左下方直接略過。
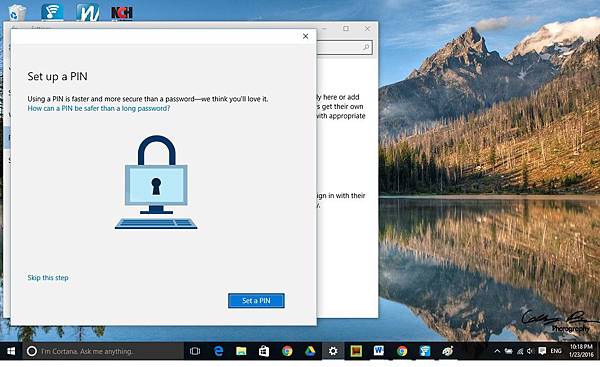
接下來就可以開始把小孩加入你的麾下啦!
(以下由微軟網站節錄)
-
在您的 Windows 10 電腦上,移至 [設定] > [帳戶] > [家庭與其他使用者]。
-
按一下 [新增家庭成員]。
-
選取 [新增孩童] 或 [新增成人]。
-
輸入要邀請他們加入之人員的電子郵件地址。
-
如果他們沒有電子郵件地址,請按一下 [我想要邀請的使用者沒有電子郵件地址]。
-
在他們接受電子郵件邀請之後,讓他們使用您傳送邀請給他們的相同電子郵件地址登入 Windows 10。
下圖是完成加入家庭成員之後的管理者微軟帳戶畫面,中間的+可以增加家庭成員。兒童帳戶右方顯示是否允許他登入這台電腦,要更改權限需要點選 Manage family settings online 到微軟網站更改。
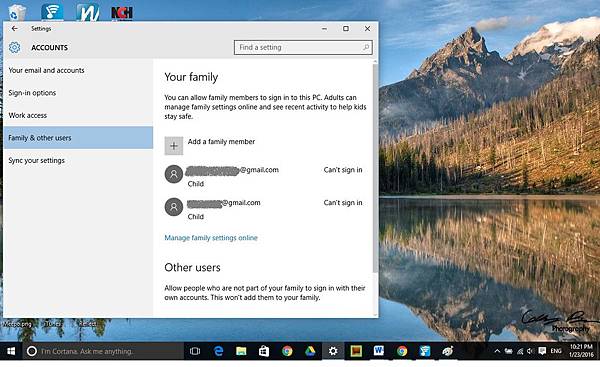
這個過程開始之前,我先把小孩的電子郵件帳號在一個視窗中打開,這樣可以直接切換視窗點選「接受電子郵件邀請」,加快設定完成速度。
小孩加入之後,就可以進入自己的雲端微軟帳戶(https://account.microsoft.com/about),點選兒童帳戶進行限制時間或瀏覽網路的管理。
使用新的 "家庭管理" 有一個以前沒有的功能,就是如果臨時有需要在限制的時間之外使用電腦,小孩可以在登入時點選[延長時間],家長就會收到一封申請許可的電子郵件,可以決定是否讓小孩在限制的時間之外繼續使用以及選擇使用多久(15分鐘到8小時)。
當然,另外的好處就是可以在每個電腦給予小孩一個通用(有相同設定)的帳號。
像我家一人一台筆電,就可以不須重新設定,在每一台都可以給予同樣的使用權。
接下來,是Google Chrome的設定。這就簡單多啦!
1點選瀏覽器右上方的三條線,這樣會下拉展開一個小對話框。
2在小對話框裡點選[設定]Settings,會打開一個新視窗。
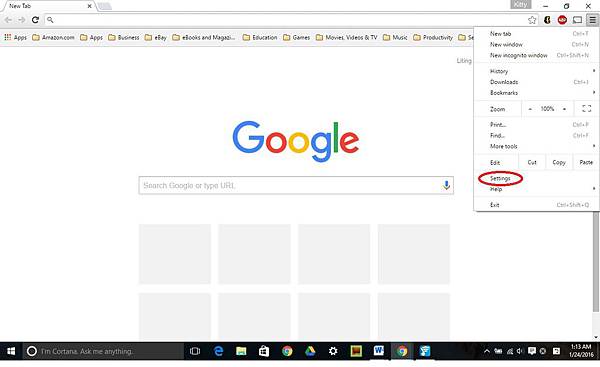
3在 People 中選取[新增使用者]Add person,接著輸入你要使用的名字,以及是否建立捷徑、是否紀錄活動內容(自己的一般不紀錄,新增小孩時就要選取了),完成後按新增 Add。
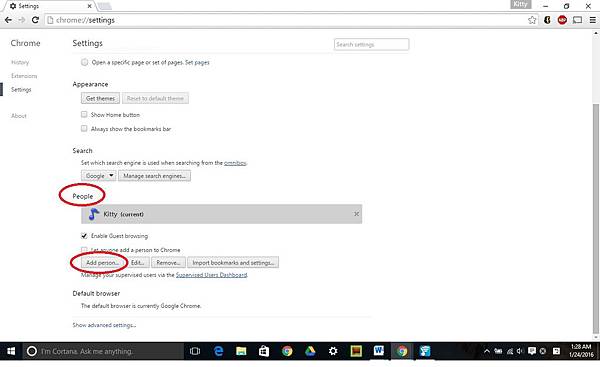
4新增小孩的帳號,勾選 Control and supervise websites this person visits from (your email address)
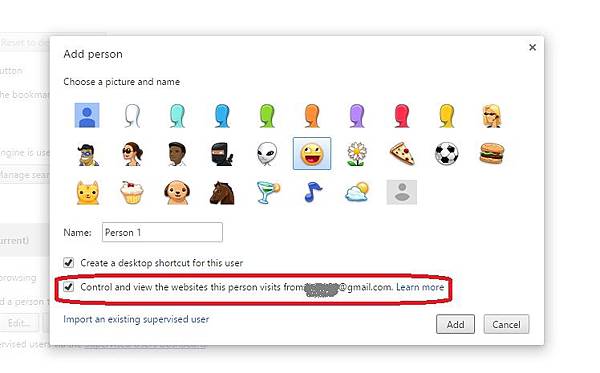
5接下來到 www.chrome.com/manage 用自己的新帳號登入,點選被管理的帳號(supervised user),可以查看每一筆上網資訊,以及選擇封鎖網站和安全搜尋(SafeSearch)。勾選通知 notification 就會每週收到小孩網路使用紀錄的郵件。

Chrome的上網紀錄很詳細,提供的連結還可以點選進去,就知道孩子上網做/看了什麼,包括Youtube的哪一部影片!
信任小孩,不代表也要信任網路上的其他人。
水可以載舟也可以覆舟,趕快設定好你的家庭管理吧!
感謝您的造訪,大貓搬到清爽的新家囉!
請到爪過留痕的新居繼續閱讀精彩內容。



 留言列表
留言列表 {{ article.title }}
{{ article.title }}
